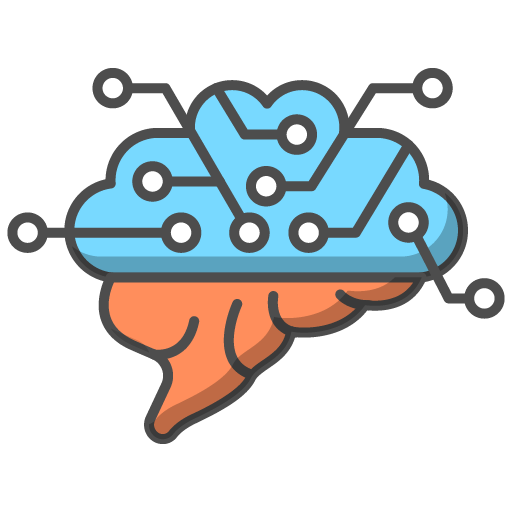Creating a course task on the CSUK:ReviseCS platform is straightforward and efficient.
But first, lets understand what a Course Task actually is!
What is a Course Task?
In the course zone of CSUK:ReviseCS, a diverse array of educational content is provided, including theories, presentations, notes, flashcards, along with exam questions and quizzes, all aligned with specific exam board specifications.
A course task is a defined learning goal within this content. It's established by setting a deadline for a particular page in the course zone. This feature guides students to relevant materials and allows educators to monitor their progress and completion. Each page features a 'Mark Complete' button which becomes active once students engage with the content or activities on that page. When students mark a task as complete, it is reflected against the set deadline, providing a clear indication of their progress.
This efficient system ensures structured learning and helps students complete key coursework elements in a timely manner.
Follow these steps to set up tasks seamlessly:
Initiating Task Creation:
- Navigate to the 'Deadlines, Task Setting & Monitoring' section in the teacher dashboard.
- Click on the 'Create Task' button to open the 'Task Setting' modal popup widget.
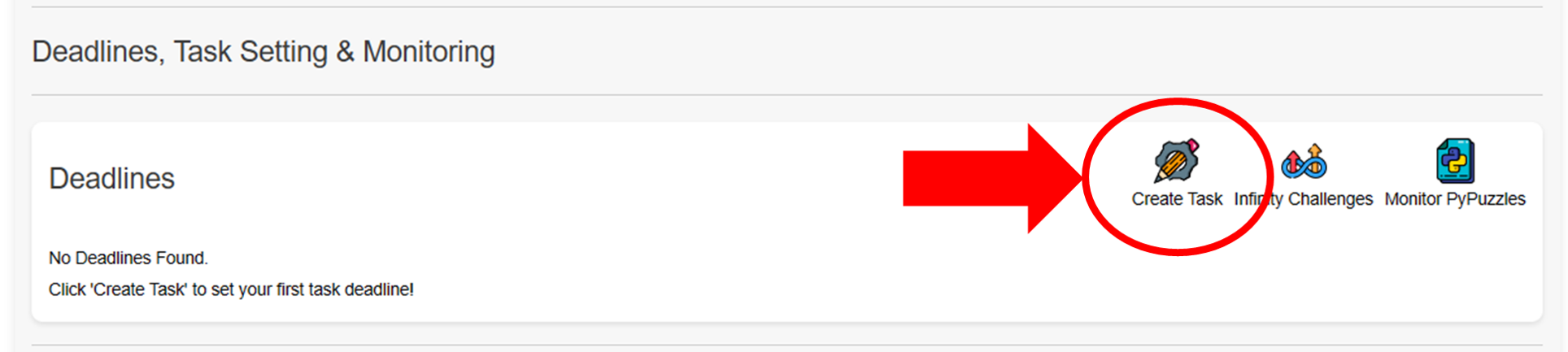
- Choosing the Course Section:
- Select the desired course section for which you want to set a task.
- The various course topics will display on the right, mirroring the order presented in the course.
- Identifying Task Status:
- Red and green circles next to each topic, exam question page, or quiz indicate their deadline status. Red signifies no deadline set, and green shows an existing deadline. However, you can set additional deadlines regardless of their current status.
- Setting the Deadline:
- Click on the desired topic to access the date picker and view any past deadlines.
- Set a deadline to begin immediately by choosing 'now' as the start date, or schedule it for a future date.
- You can assign multiple deadlines to multiple pages in one action.
- Finalising Deadlines:
- Once you've selected your deadlines, click the 'Set Deadline(s)' button to finalize them.
- The deadline table will update to display new tasks. Live tasks will appear in bold, while scheduled ones will be in italics. Note that live tasks are visible on the student dashboard, but scheduled tasks will only appear once the start time is reached.
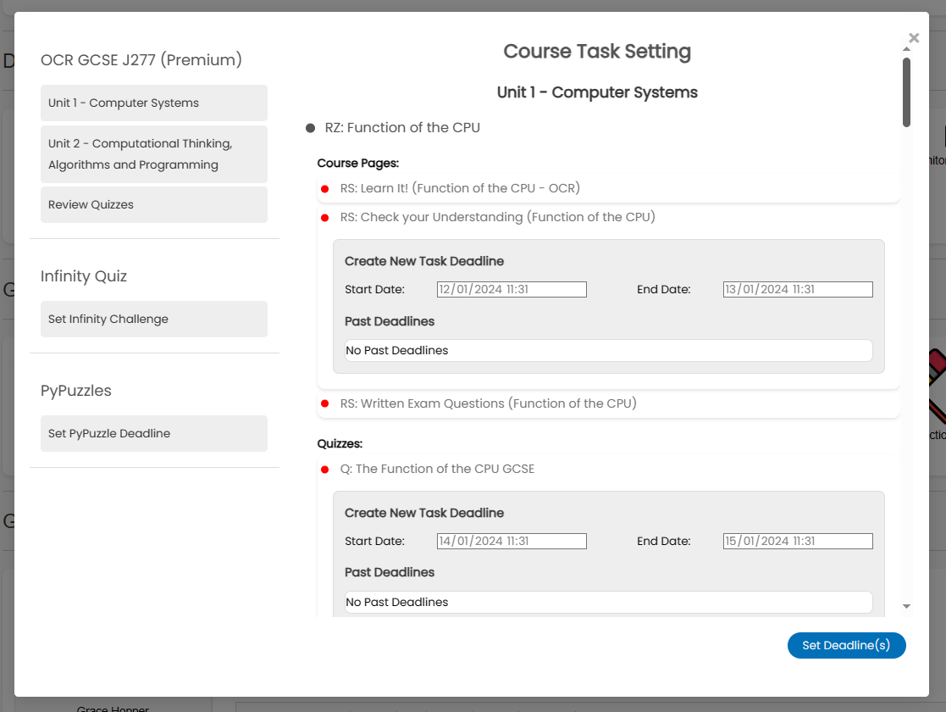
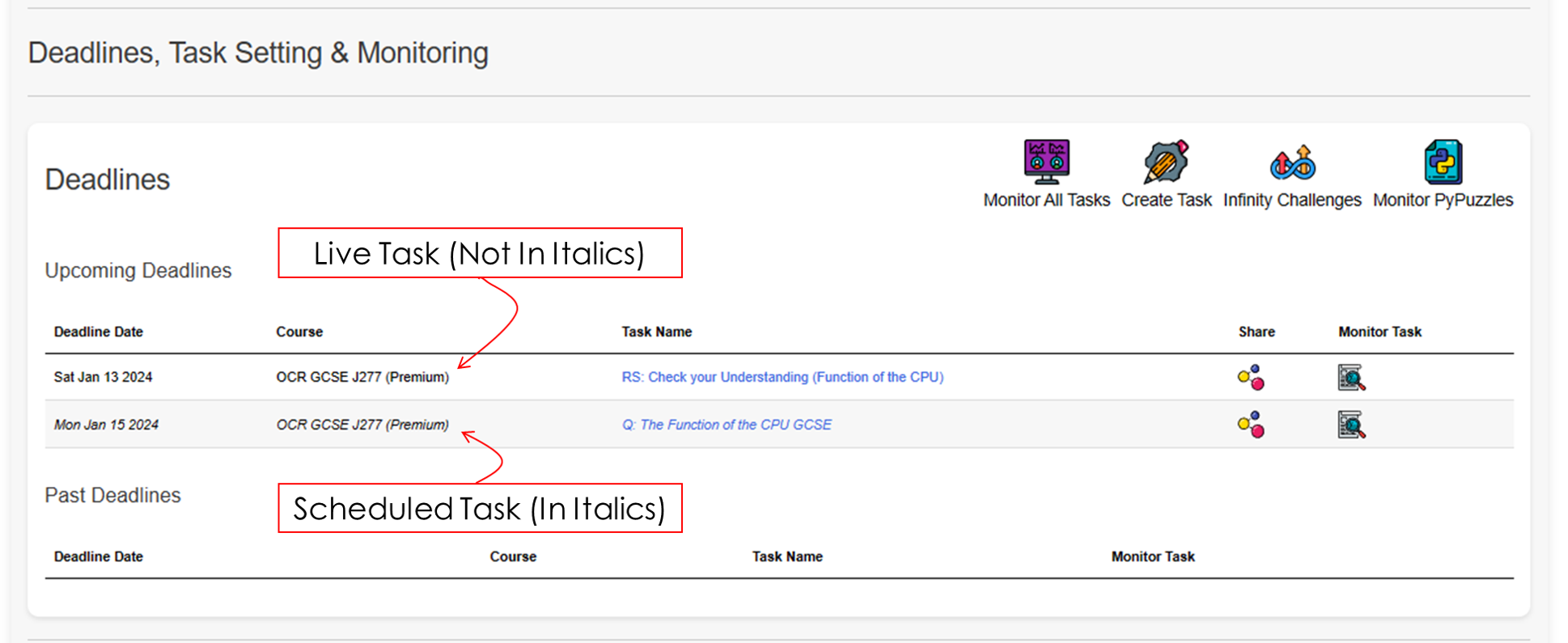
Important: Monitoring Task Completion
- It is crucial for students to click the 'MARK COMPLETE' button at the bottom of the page upon completing a course task. This action ensures that their progress is accurately reflected in the monitoring table. Without this, tasks may appear incomplete even if the student has engaged with the content.
- Remind students to use the 'Mark Complete' button to confirm task completion.
- If this button is inactive, it indicates that they haven't completed all necessary steps on the page.
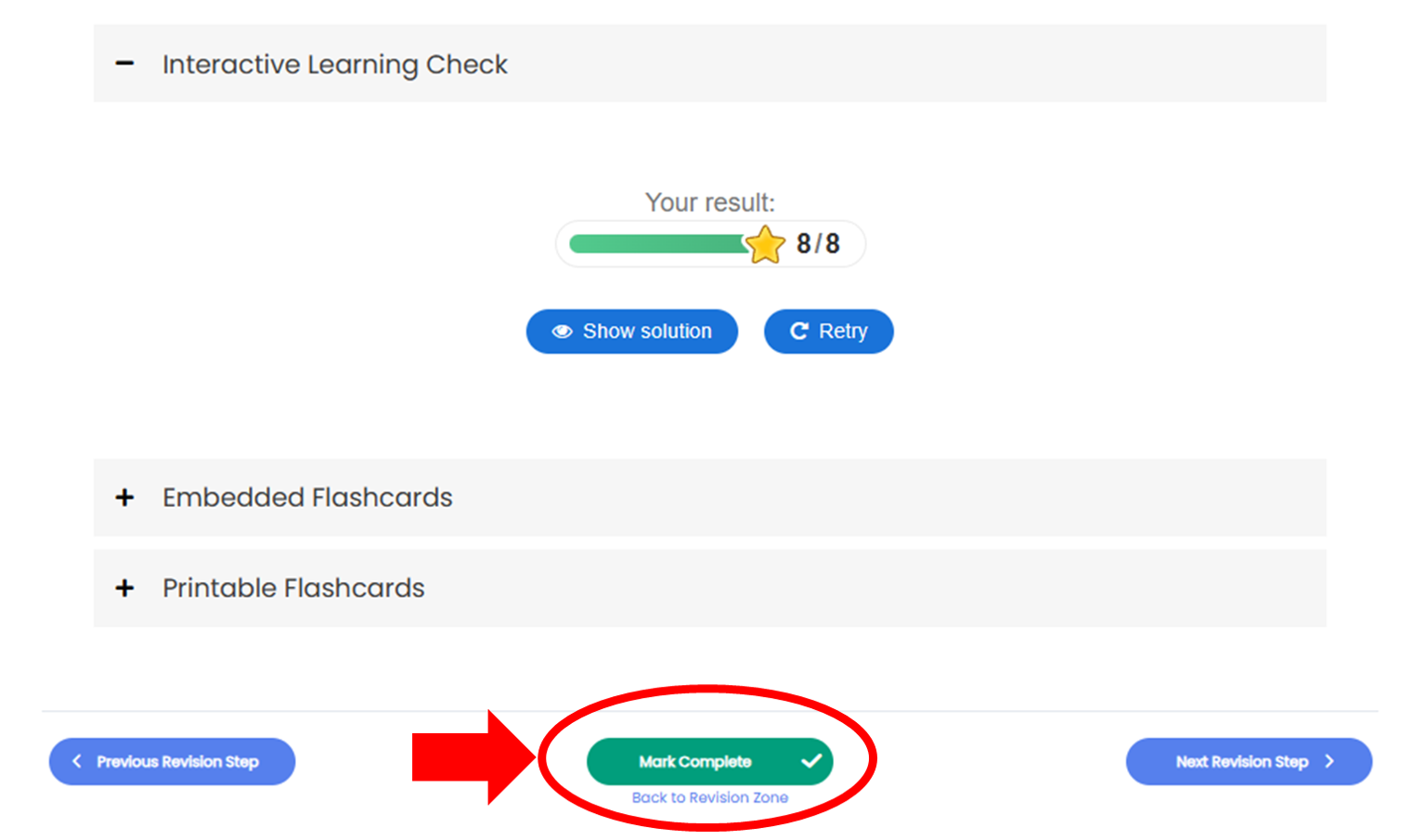
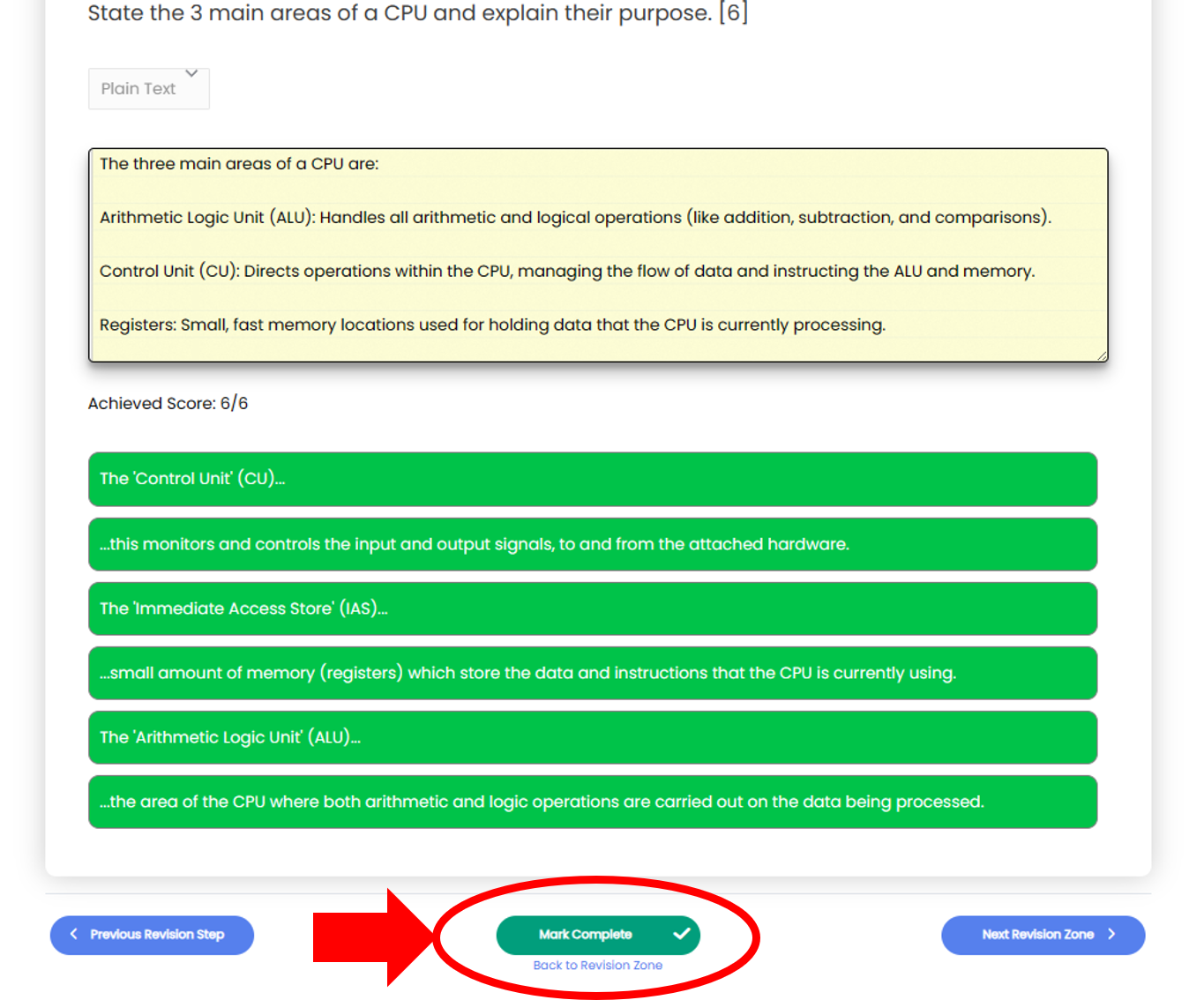
By following these instructions, setting and monitoring tasks becomes an intuitive part of your teaching process, ensuring a smooth and effective learning experience for both you and your students.