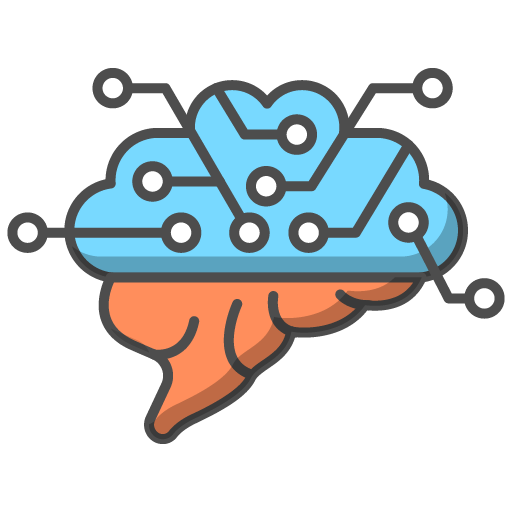Managing Your Groups
From the 'Manage Groups' page you can manage your student details, add more seats to your group and delete old groups, if you so wish.
Edit Your Students' Names and Email Addresses
If you wish to edit your students' account details, you can do so by clicking on their names. Doing this will load a popup which will offer you the choice of editing the student's first name, last name and email address*. Click 'Update User' to confirm the changes.
*Please note that the system will not allow for the changing of the student's username. As students' usernames are created from their email addresses on sign up, any changes you make to their email address, will not alter their username.
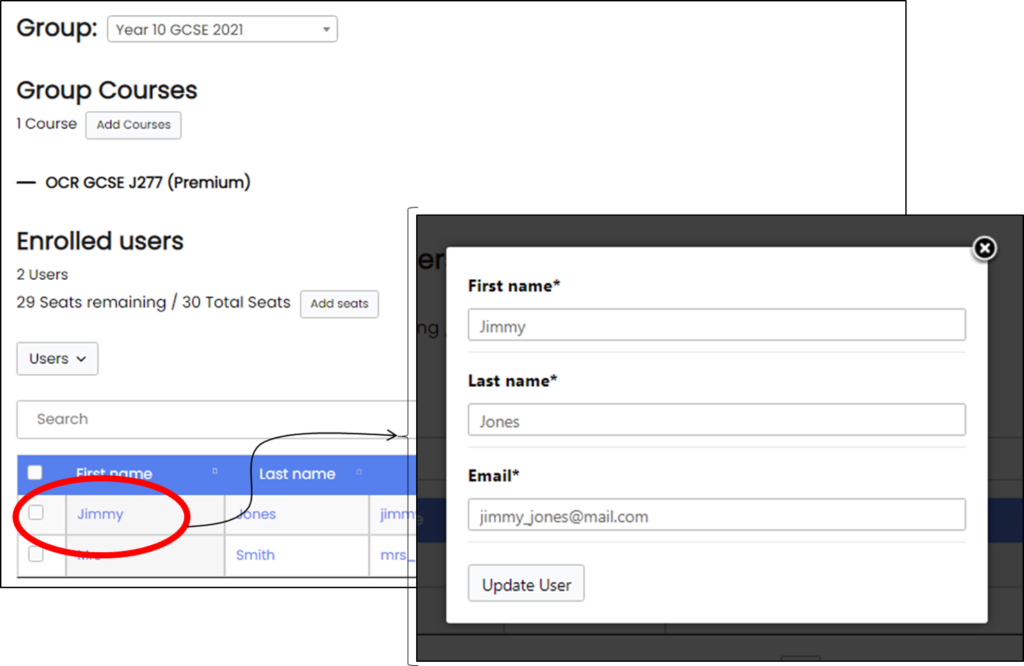
Adding More Seats To A Group
It may be that throughout the year you have new students join your class and as such you may wish to add them to your group. In order to do this, please follow the steps below.
- Select the 'Add Seats' button
- Using the 'Add Seats Wizard' form, select the group you wish to add seats to and then enter the number of seats you wish to add.
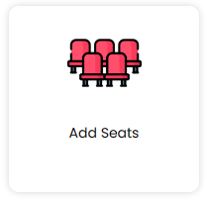
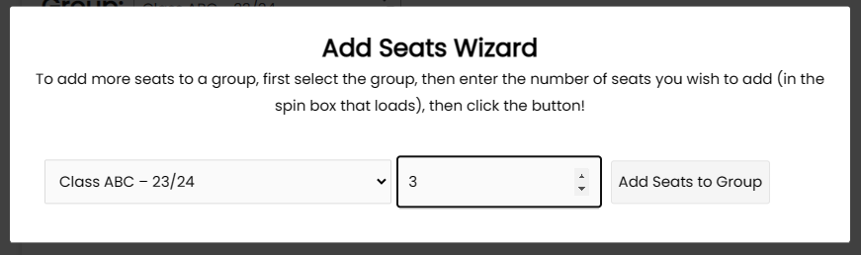
After clicking the 'Add Seats to Group' button, the group will now have a greater number of remaining seats.
You will be able to access the enrolment keys for these new seats by clicking on the 'Users' dropdown button and clicking the 'Download Keys' button that reveals.
Deleting a Group
As time goes on and students complete their GCSEs, it may be that you want to keep your 'Manage Groups' page tidy, and delete old groups that are not longer in use.
To do this, follow these steps:
- Select the 'Delete a Group' button
- Using the 'Delete Groups Wizard' form, select the group you wish to delete and then click the 'Delete Group' button.
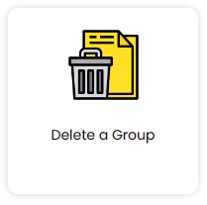
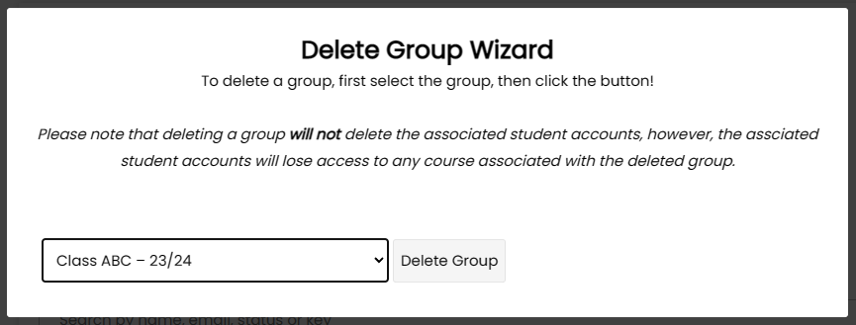
After clicking the 'Delete Group' button, the group will disappear from your 'Manage Groups' page.
Please note that this will not delete the associated student accounts, however these account will lose access to the course that was associated with the group.
Updating Student Passwords
Whilst students can use the 'Lost Your Password' link on the 'Login Form', to be sent a password reset email, there are times when these emails get blocked by school filtering systems or just take a few minutes to come through, which may waste lesson time.
Thankfully, you will have full control over your student's passwords and can update them at any time.
To update student passwords, follow these steps:
- Select the 'Update Student Passwords' button
- Using the form which will slide out from the side of the screen, select the group which contains the student(s) that you wish to update the password for
- Expand the relevant group
- Type in a new password for the relevant student(s)
- Click the 'Update' button.
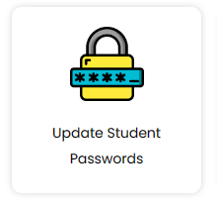
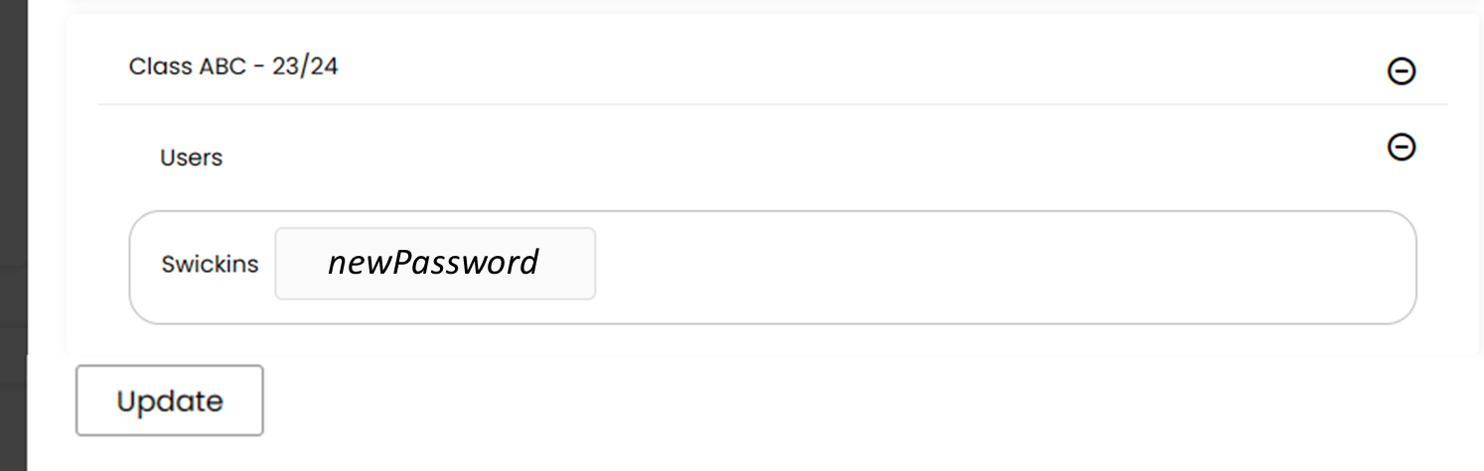
The password will be updated immediately for the relevant student(s) and they will also be sent an email, containing the updated password.