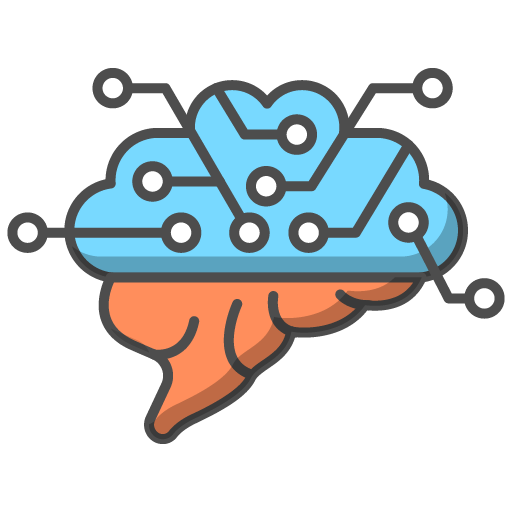This facility provides a comprehensive view of all set tasks and their corresponding progress for each student in the group.
Accessing the Task Monitor Table:
- Launching the Feature: Click on the 'Monitor All Tasks' button. This action will open the 'Task Monitor Table'.
- Comprehensive Overview: The table displays all the tasks that have been set, along with a column indicating the progress of each student on each task.
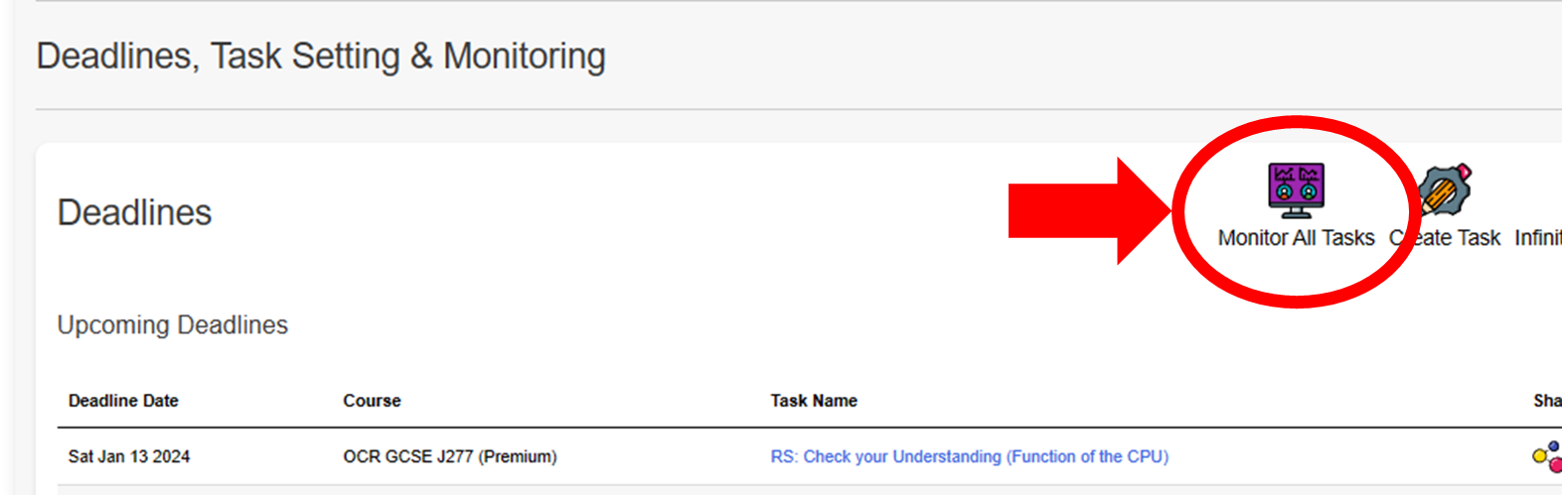
Table Customisation and Insights:
- Time Frame Filtering: Customise the table view by filtering based on different time frames, allowing you to focus on specific periods of interest.
- Task Type Filtering: Filter the table by task type to narrow down the focus to particular kinds of assignments or activities.
Detailed Task Progress:
- Task Progress Examination: Clicking on a cell in the table opens a task modal popup. This provides a detailed view of the progress made by a specific student on that particular task.
Data Export Option:
- CSV Export: For more in-depth analysis, there's an option to export the table data to a CSV file, facilitating further numerical analysis or record-keeping.
Benefits of All Task Monitoring:
- This facility offers a bird’s-eye view of task engagement and progress across your entire group. It's instrumental in identifying students who are excelling and those who might need additional encouragement or support.
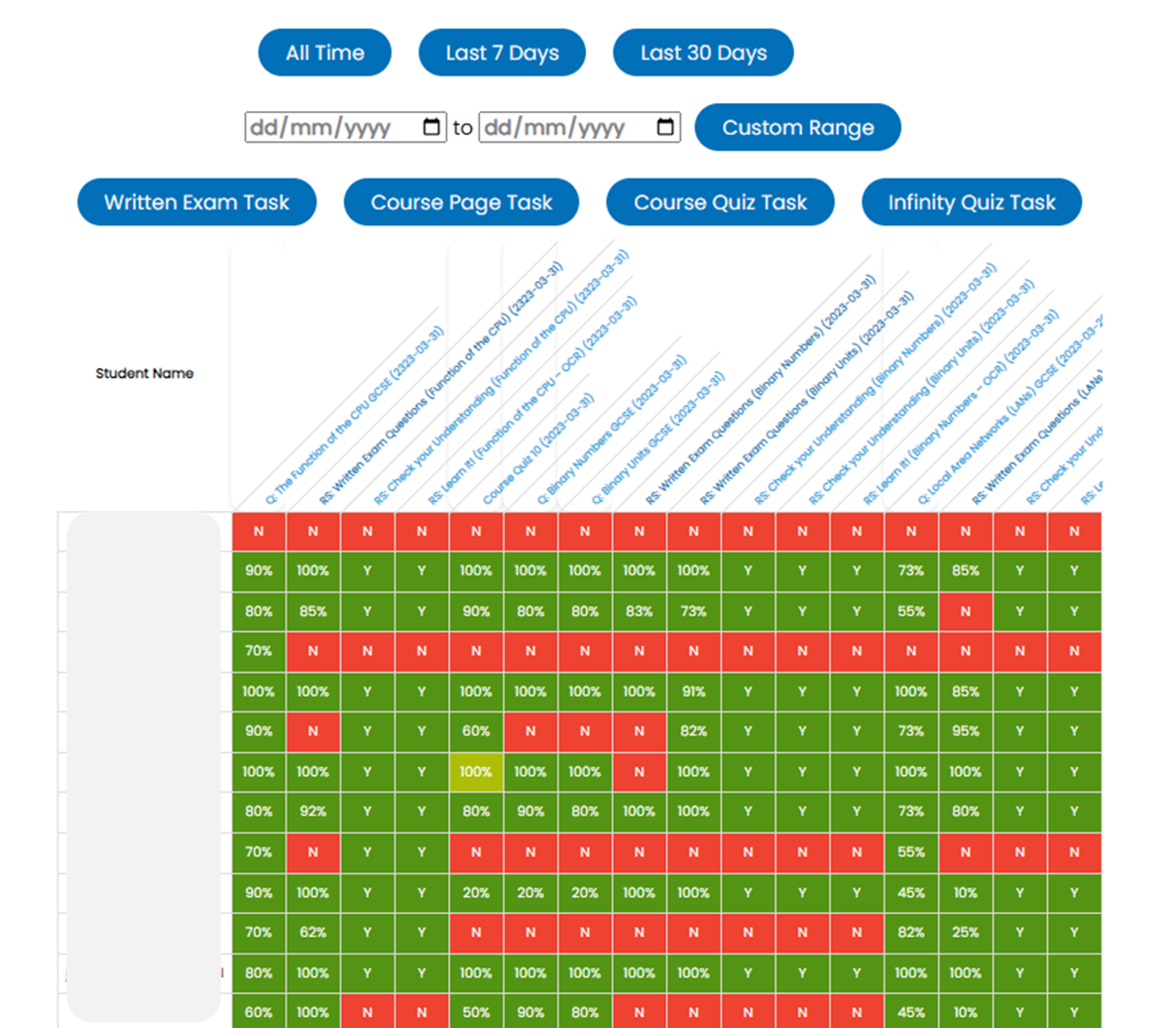
By utilising the 'All Task Monitoring' facility, educators can gain valuable insights into student engagement and performance, enabling them to tailor their teaching strategies for maximum effectiveness.