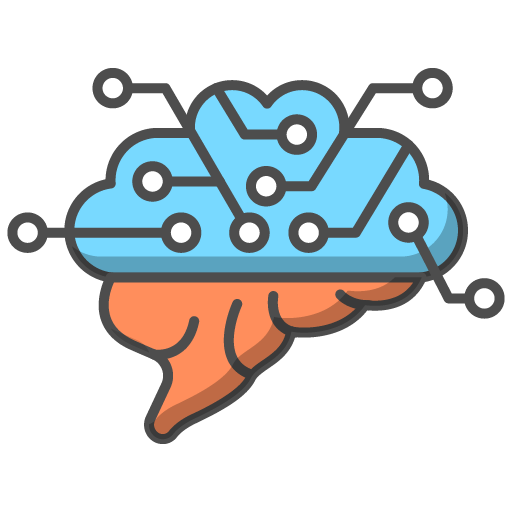Before we look at how to monitor tasks, please read the following...
Important: Monitoring Task Completion
- It is crucial for students to click the 'MARK COMPLETE' button at the bottom of the page upon completing a course task. This action ensures that their progress is accurately reflected in the monitoring table. Without this, tasks may appear incomplete even if the student has engaged with the content.
- Remind students to use the 'Mark Complete' button to confirm task completion.
- If they find that this button is inactive, it indicates that they haven't completed all necessary steps on the page.
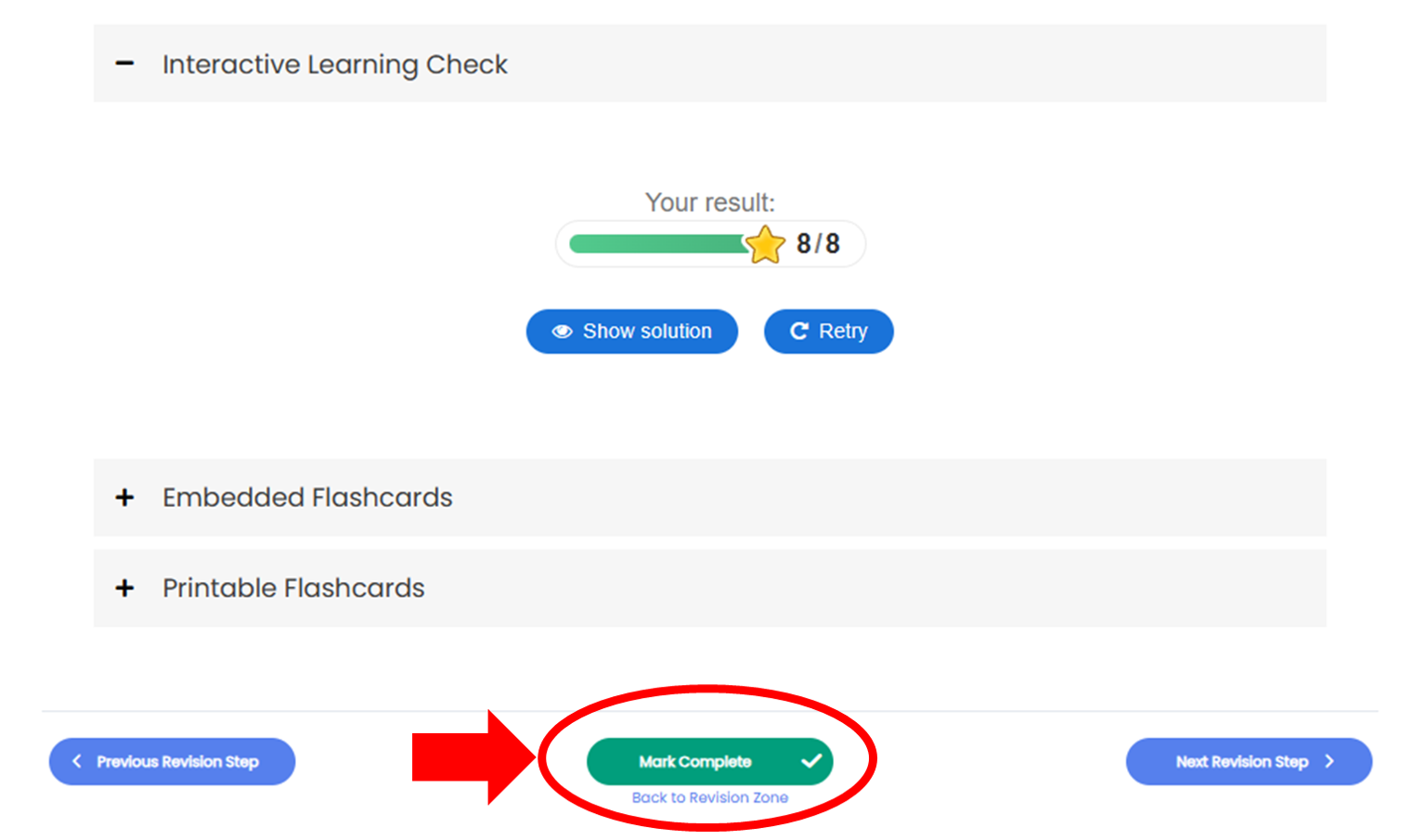
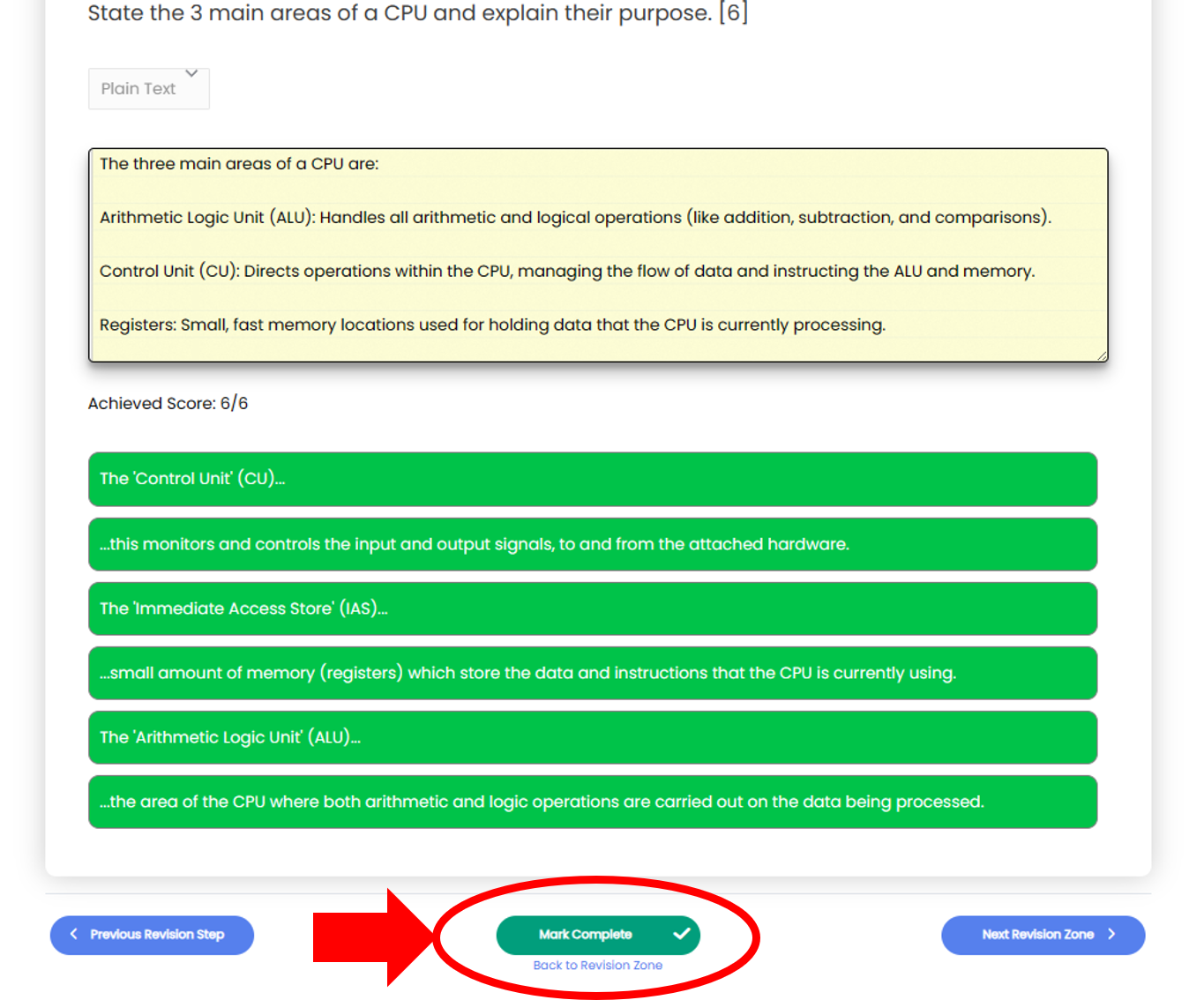
Task Monitoring Facilities
Our platform offers two efficient facilities for task monitoring. Let's explore the first one:
1. Individual Task Monitoring
This feature allows you to closely monitor the progress and performance of each student on assigned tasks.
Accessing Task Details:
- Initiate Monitoring: In the deadlines table, each task is accompanied by a monitoring icon. Click on this icon to open a modal popup.
- Student Progress Overview: The popup presents a list of students in the group. Clicking on a student’s name reveals details about their attempt at the task.
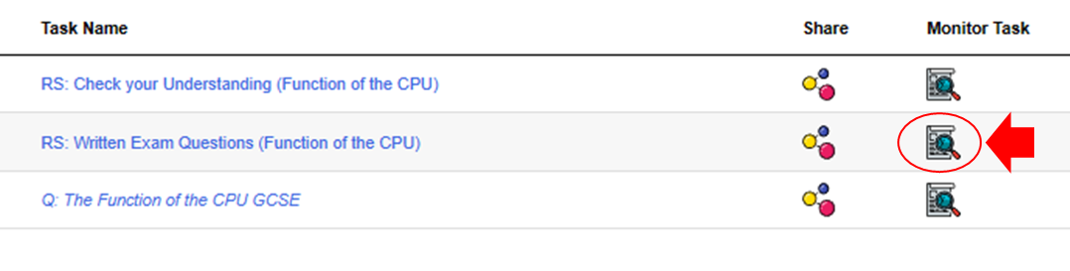
Exam Question Tasks Monitoring:
- Student Answers Review: For tasks based on exam questions, you can view the answers provided by each student and their self-marking for each response.
- Marking Override: You have the capability to override the self-marking. Alter the marking status between green (correct) and red (incorrect) to update the score for the answer.
- Feedback Provision: There are two ways to provide feedback:
- Manual Feedback: Type your feedback directly.
- AI-Assisted Feedback: Utilize 'aiAnna' to generate feedback. Select your preferred feedback format from a dropdown list.
Important Note:
- Remember to click the 'UPDATE' button for each question if you modify the marking or add feedback. Failure to do so will result in changes not being saved.
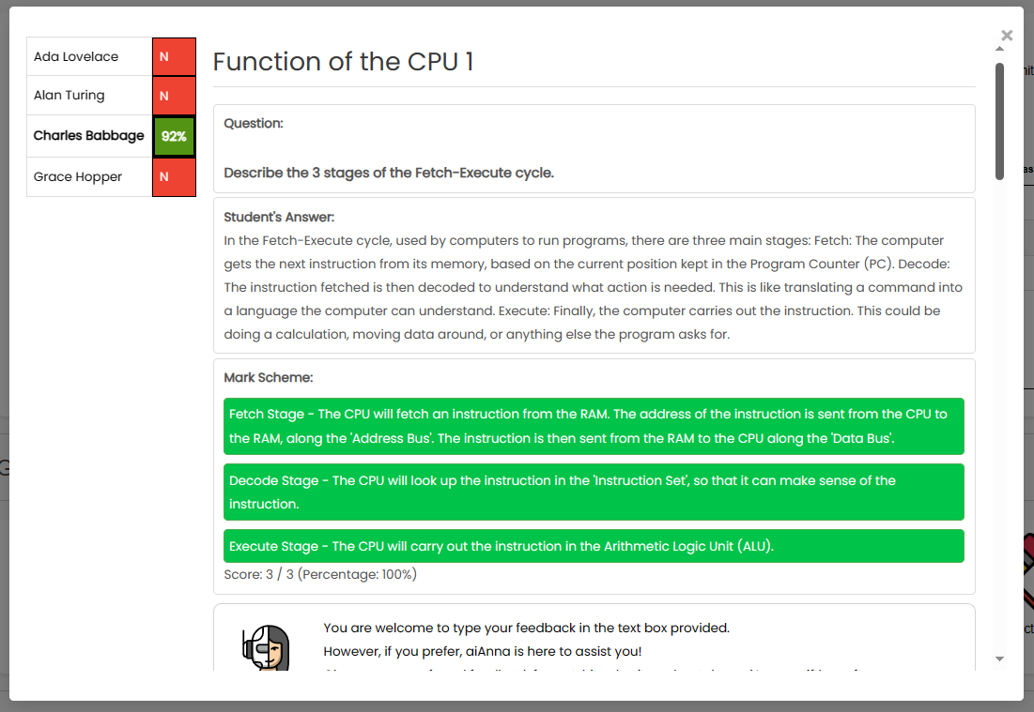
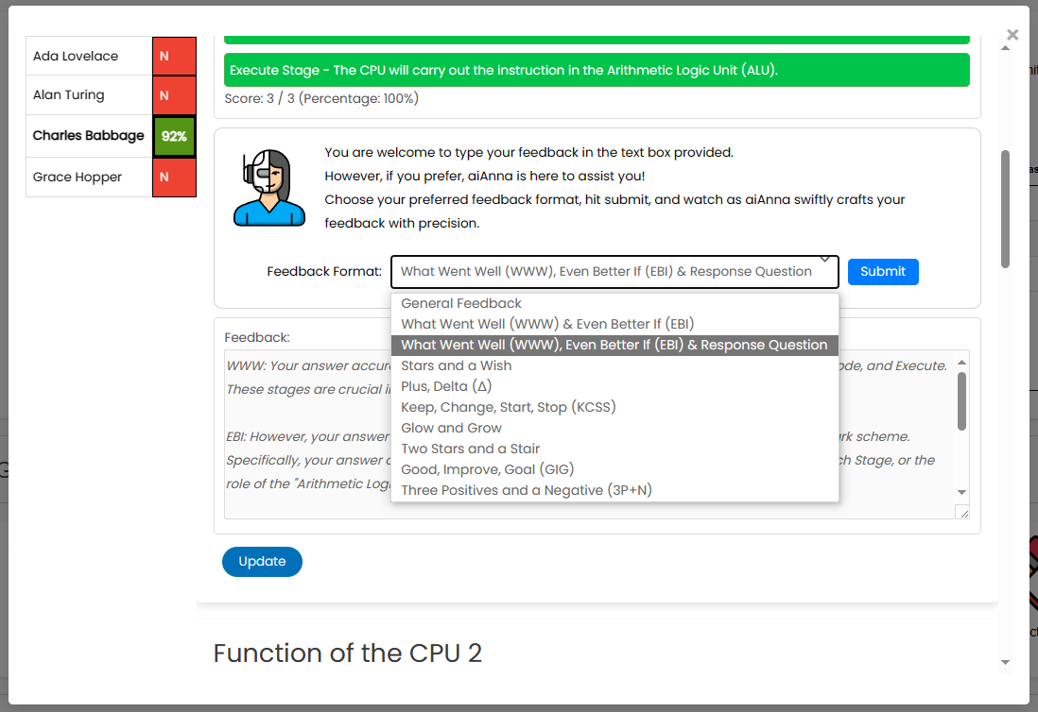
Topic Page Deadline/Task Monitoring:
- For deadlines or tasks associated with topic pages (without exam questions), the 'Mark Complete' button simply indicates that the student visited and marked the page as complete. In these cases, there's no student work to review.
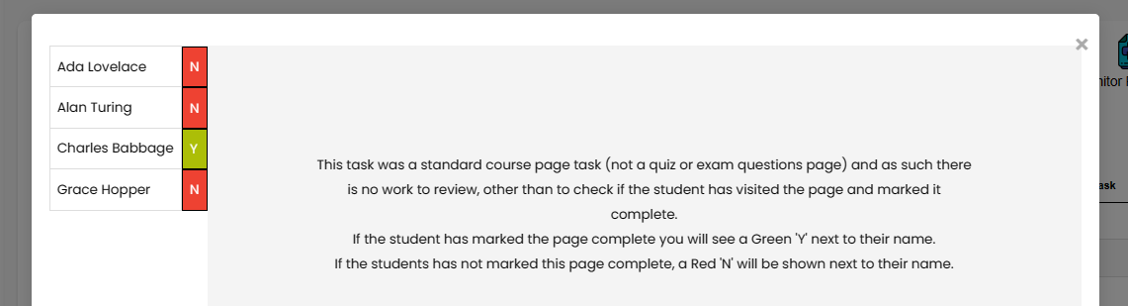
2. All Task Monitoring
This facility provides a comprehensive view of all set tasks and their corresponding progress for each student in the group.
Accessing the Task Monitor Table:
- Launching the Feature: Click on the 'Monitor All Tasks' button. This action will open the 'Task Monitor Table'.
- Comprehensive Overview: The table displays all the tasks that have been set, along with a column indicating the progress of each student on each task.
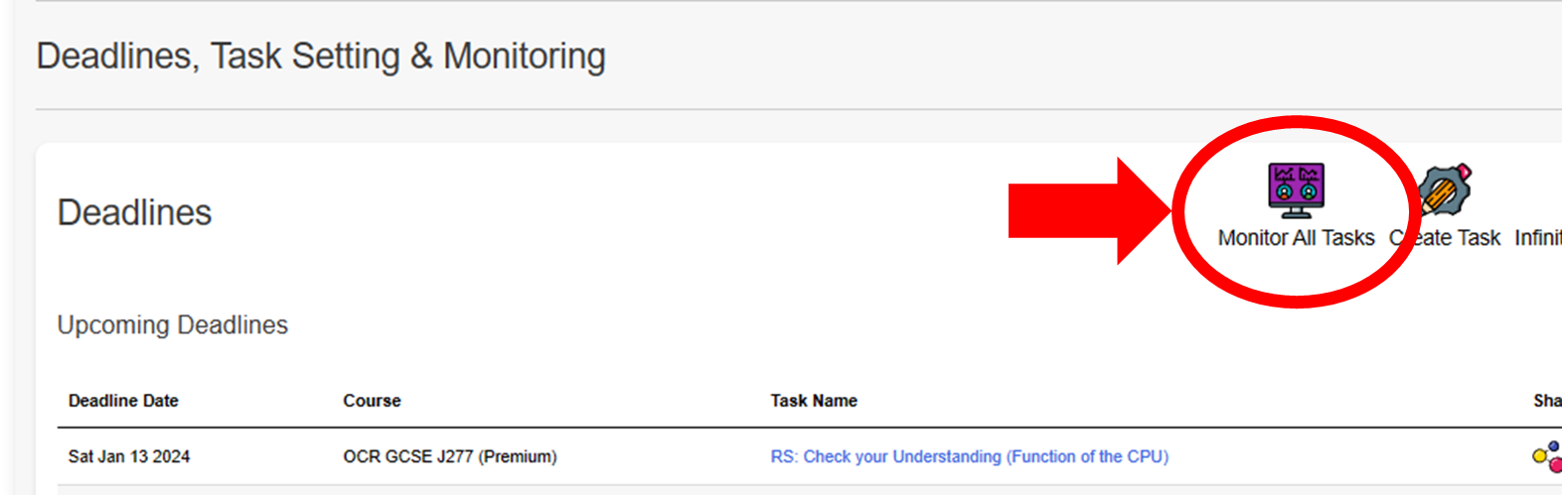
Table Customisation and Insights:
- Time Frame Filtering: Customise the table view by filtering based on different time frames, allowing you to focus on specific periods of interest.
- Task Type Filtering: Filter the table by task type to narrow down the focus to particular kinds of assignments or activities.
Detailed Task Progress:
- Task Progress Examination: Clicking on a cell in the table opens a task modal popup. This provides a detailed view of the progress made by a specific student on that particular task.
Data Export Option:
- CSV Export: For more in-depth analysis, there's an option to export the table data to a CSV file, facilitating further numerical analysis or record-keeping.
Benefits of All Task Monitoring:
- This facility offers a bird’s-eye view of task engagement and progress across your entire group. It's instrumental in identifying students who are excelling and those who might need additional encouragement or support.
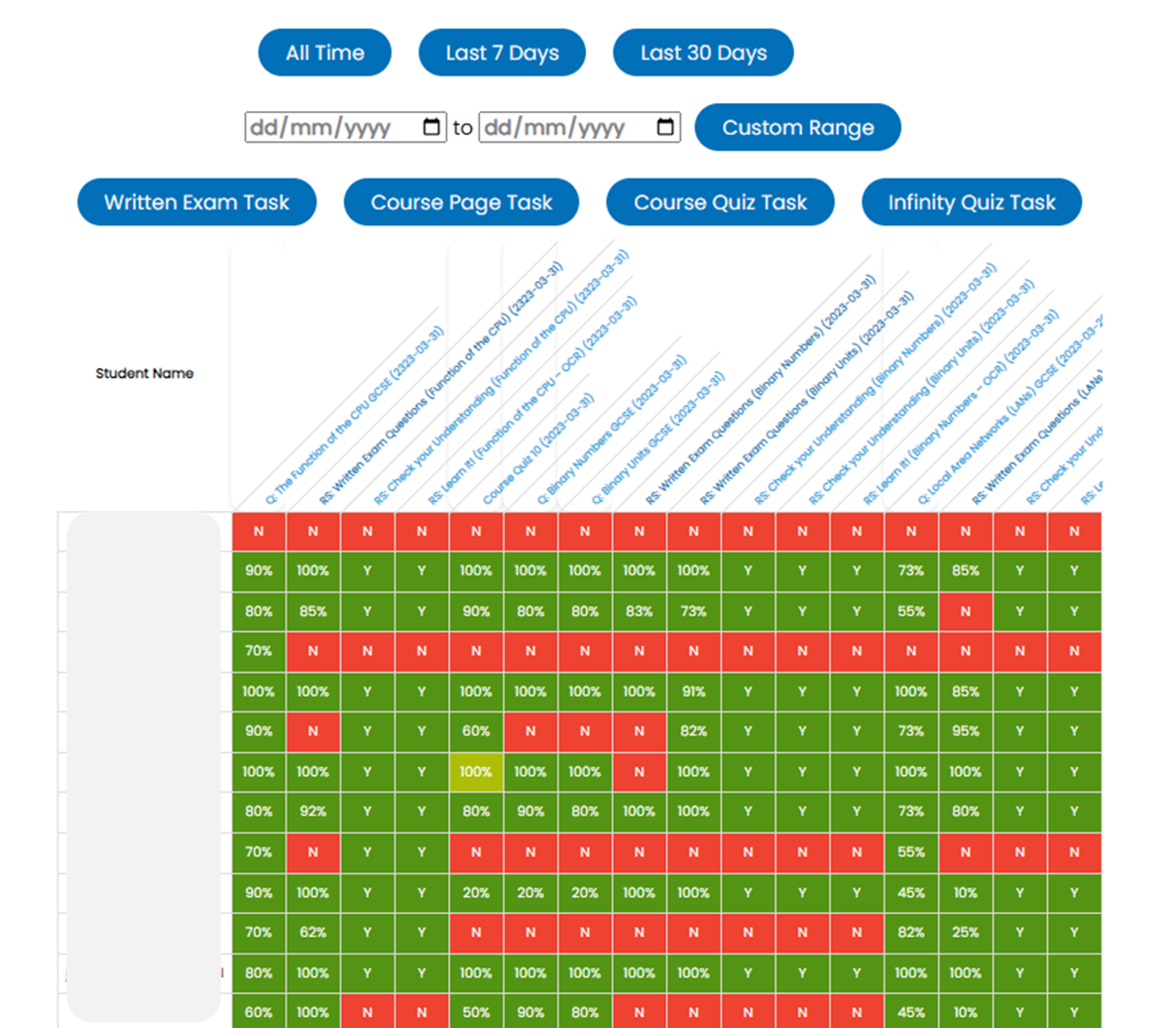
By utilising the 'All Task Monitoring' facility, educators can gain valuable insights into student engagement and performance, enabling them to tailor their teaching strategies for maximum effectiveness.